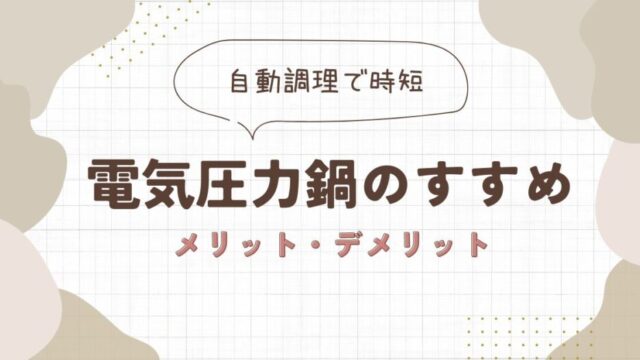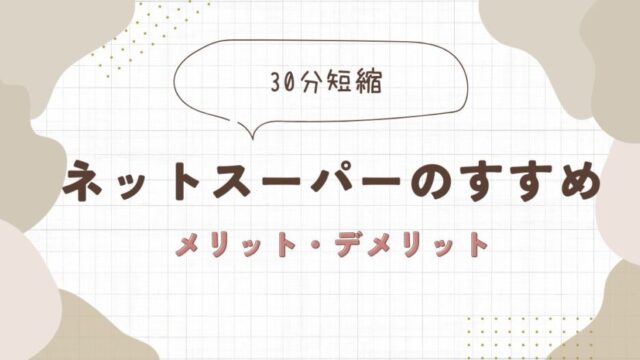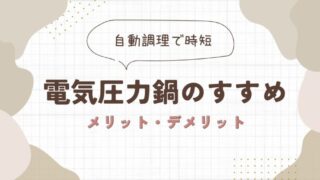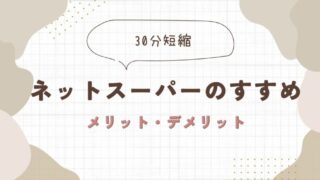- パソコン操作が苦手
- 同僚よりもパソコンを使った作業が遅い
- 初期設定のままパソコンの設定を変えたことがない
そんなみなさんに向けて、10年以上パソコンを使い続けてきた私が「ストレスなく使えるパソコンのおすすめ設定」をご紹介します。
キーボードの入力ミスが減ったり、よく使う用語をすぐに入力できるようになったり、秒単位の効率化が望めます。
忙しくて、少しでも効率化したい方はぜひチェックしてみてください。
パソコン操作を体で覚えよう
- 仕事でパソコンを使用しているが、家ではスマホやタブレットしか使わない
- そもそも家にパソコンを持っていない
そんな方が多いかもしれません。
家でもパソコンに触れ、体の一部のように使いこなしちゃいましょう。
パソコンを持っていない人はこの機会に購入を検討しましょう。
ちなみに私はコスパがいいので、「Dell Inspiron 13」を使用しています。

パソコンのおすすめ設定5選
- ひらがな・半角英数字の入力切替ボタンを変更
- マウスポインターのサイズと色の変更
- 単語登録をする
- 必ず使用するアプリをスタートアップに設定
- ブラウザ起動時の設定
これら5つの設定で、小さなストレスと脳のリソース消費がなくなるので、重要なことに時間と脳を活用できるようになります。
ぜひチェックしてみてください。
ひらがな・半角英数字の入力切替ボタンを変更
- いまひらがな・半角英数字どちらの入力になっているかわからない
- 半角/全角ボタンで入力切替を行っている
- カタカナひらがなボタンで日本語へ切替を行っている
そんなみなさんにおすすめしたい設定です。
ストレスですし時間がもったいないので、解消していきましょう。
具体的な変更内容はこちら
- 「無変換」を半角英数字入力へ変更
- 「変換」をひらがな入力へ変更
無変換と変換はスペースの左右にあり、手を一切動かさずに親指で押すことができます。
つまり、1秒かからず入力切替ができるようになるわけです。
左親指が半角英数字、右親指がひらがなと覚えることで、入力ミスもなくなりました。
入力切替で1秒、入力ミスがなくなることで3秒の短縮が望めます。
| 操作内容 | 設定前 | 設定後 |
|---|---|---|
| 入力切替 | 2秒 | 1秒 |
| 入力ミス | 3秒 | 0秒 |
マウスポインターのサイズと色の変更
- マウスポインターがどこにあるのかわからない
- マウスポインターが小さい
そんなみなさんは、マウスポインターのサイズを大きくして、色も変えましょう。
マルチディスプレイを利用していると特に見失いがちです。
モニターが大きいのに、ポインターが小さいとサイズバランスが悪いため、見失ってしまうのではないでしょうか。
ブラウザやアプリの背景も白や黒が多く、ポインターを見失う要因になっています。
ポインターの色を目立つ色に変えちゃいましょう。
マウスポインターを探す時間がなくなるので、3秒の短縮が望めます。
| 操作内容 | 設定前 | 設定後 |
|---|---|---|
| マウスポインターを探す | 3秒 | 0秒 |
単語登録をする
- 電話番号やメールアドレスの入力が面倒
- 定型文を入力するのが面倒
そんなみなさんに単語登録をおすすめします。
電話番号やメールアドレスって、仕事やプライベートでよく聞かれますよね。
よく使う単語を一度登録しておくことで、すぐに呼び出すことができるようになります。
たとえば、「aa-bbbb-cccc」という電話番号を「でんわ」で単語登録すると、「でんわ」と入力することで「aa-bbbb-cccc」が予測変換に出てきます。
ちなみに私は以下のような設定をしています。
- 電話番号「aaa-bbbb-cccc」を「でんわ」で登録
- メールアドレス「aiueo@xxx.com」を「めーる」で登録
- 「いつもお世話になっております。」を「いつも」で登録
入力時間が短くなり、入力間違いがなくなるため、4秒の短縮が望めます。
| 操作内容 | 設定前 | 設定後 |
|---|---|---|
| 文字入力 | 5秒 | 1秒 |
必ず使用するアプリをスタートアップに設定
- パソコンを起動したら、毎回同じアプリを起動している
毎日使うものは自動化して、1日1クリック減らしましょう。
私は以下のアプリを自動で起動するよう設定しています。
- outlook
- teams
- ブラウザ
たった数クリックですが、無駄なことは効率化していきましょう。
マウスポインターを動かして、クリックする行為がなくなるので、2秒の短縮が望めます。
| 操作内容 | 設定前 | 設定後 |
|---|---|---|
| アプリ起動 | 2秒 | 0秒 |
ブラウザ起動時の設定
- ブラウザで作業する際に、毎回同じページを開いている
- よく使うページがある
こちらも自動化して、無駄なクリックを減らしましょう。
初期設定では、ブラウザを起動すると検索画面や白紙のページが表示されると思います。
起動時に開くページを指定できるので、よく使うページを設定しちゃいましょう。
ちなみに私は作業でよく使うsharepointや会社のホームページなどを設定しています。
ページを選びクリックする行為がなくなるため、2秒の短縮が望めます。
| 操作内容 | 設定前 | 設定後 |
|---|---|---|
| ページリンクをクリック | 2秒 | 0秒 |
おすすめ設定5選の設定方法
おすすめ設定を5つご紹介しましたが、気になった内容はありましたか?
ここからはそれぞれ詳しい設定方法をご紹介しますので、気になる設定だけでも結構なので、ぜひチェックしてみてください。
※手順とスクリーンショットは「windows11」のものです。
日本語と英語の入力切替ボタンを変更
- 無変換を半角英数字入力へ変更
- 変換をひらがな入力へ変更
これらを設定していきます。
※windows 10以降で設定可能なので、予めご承知おきください。
- タスクバーの言語バー(あ/A)を右クリックし、「設定」を選択
- 開いた「設定」ウィンドウで「キーとタッチのカスタマイズ」を選択
- 「キーの割り当て」タブで以下を設定
- 無変換キーを「IME-オフ」に設定
- 変換キーを「IME-オン」に設定
以下のスクリーンショットも参考にしてください。

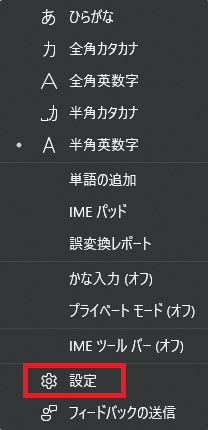
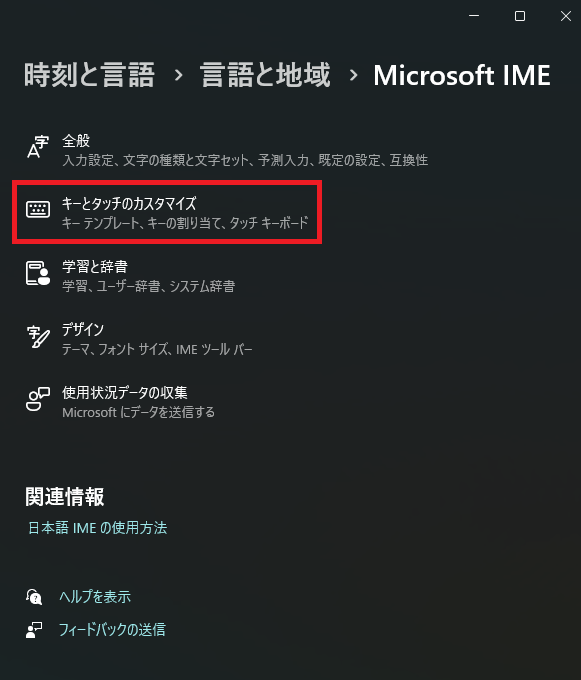
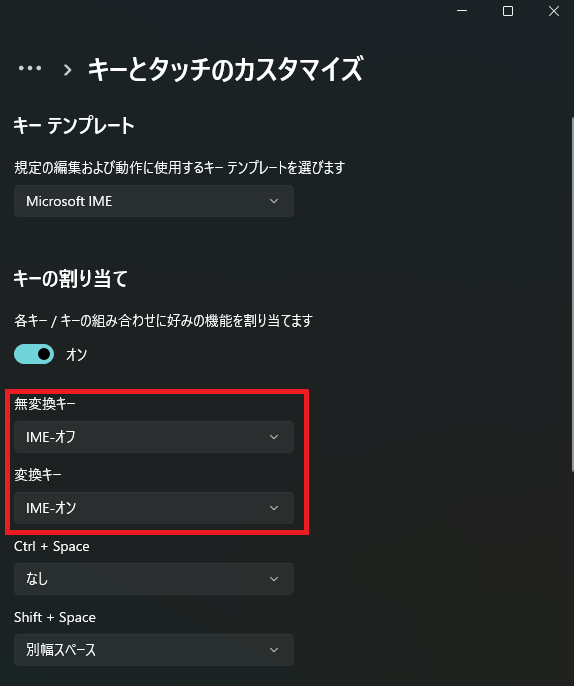
5分程度で設定できると思います。
たったこれだけで入力切替のストレスから解放されるので、ぜひ設定くださいね。
マウスポインターのサイズと色の変更
サイズと色はどちらも同じ場所で変更可能です。
- 「スタート」から「設定」を開く
- 「アクセシビリティ」を選択
- 「マウスポインターとタッチ」を選択
- 「サイズ」のスライダーを動かして大きさを変更
- 「マウスポインターのスタイル」から「カスタム」を選択
以下のスクリーンショットも参考にしてください。
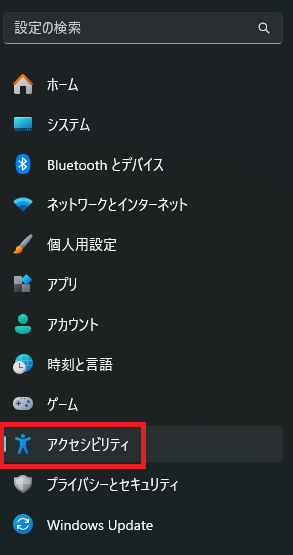
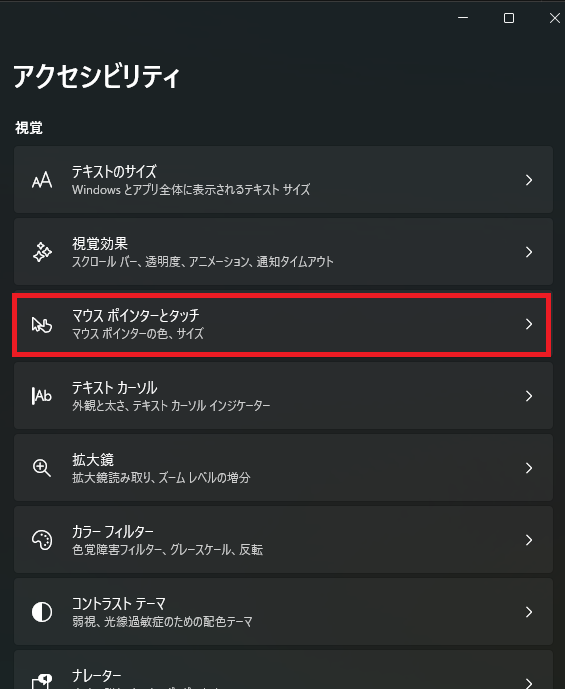
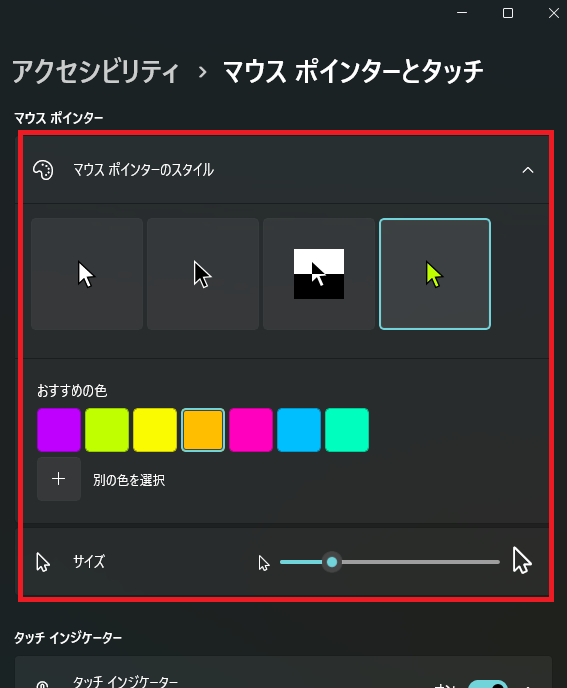
私の設定は以下の通りです。
サイズ:4
色:金色
もちろん何度でも変更可能なので、いくつか試してみなさんの好みを見つけてくださいね。
単語登録をする
- タスクバーの言語バー(あ/A)を右クリックし、「単語の追加」を選択
- 「単語」欄に登録したい単語を入力
- 「よみ」欄にその単語を入力する際に使う読みを入力
- 「登録」をクリック
登録した単語の確認や削除は「ユーザー辞書ツール」でできます。
以下のスクリーンショットも参考にしてください。

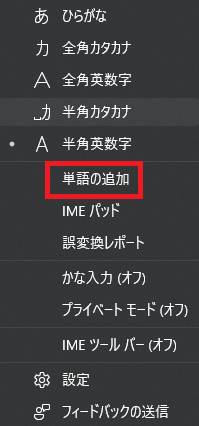
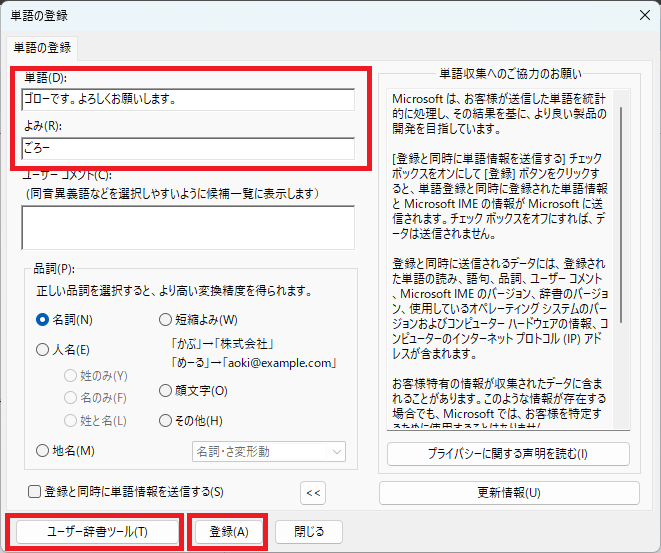
単語登録は都度設定していくことになるので、この機会に覚えちゃいましょう。
必ず使用するアプリをスタートアップに設定
- 「スタート」から「すべてのアプリ」を選択
- 追加したいアプリを右クリックし、「詳細」>「ファイルの場所を開く」を選択
- 開いた場所にショートカットが存在する場合は、コピー
- ショートカットがない場合は、アプリを右クリックし「その他のオプションを確認」>「送る」>「デスクトップ(ショートカットを作成)」を選択
- windowsキー + Rを押し「ファイル名を指定して実行」ウィンドウを開く
- ”shell:startup”と入力し、「OK」をクリック
- スタートアップフォルダーが開いたら、ショートカットを格納
これで次回のパソコン起動から、追加したアプリが自動起動されます。
以下のスクリーンショットも参考にしてください。
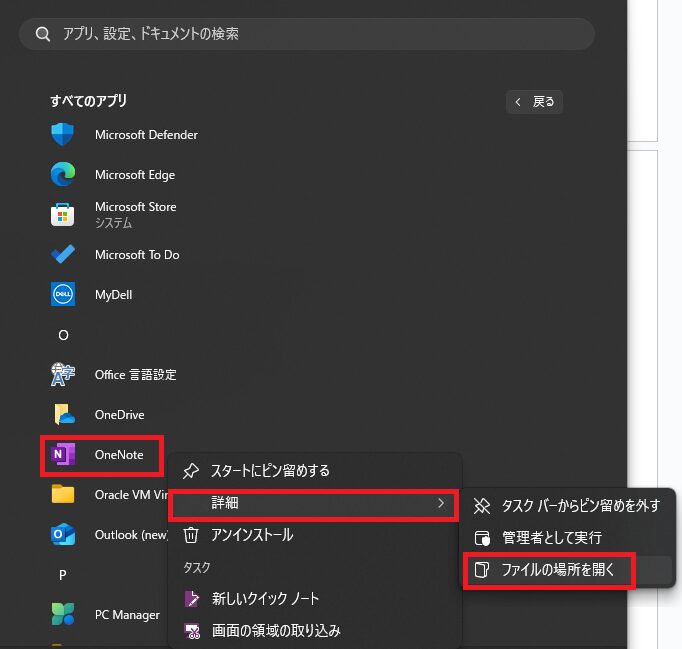
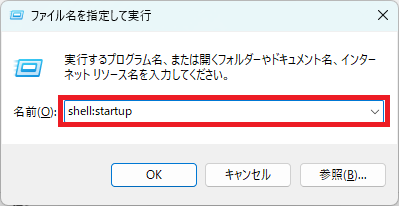
すぐに確認したい方は、パソコンを再起動してみてください。
アプリのショートカットを作成したり、フォルダ操作があったりするので普段パソコン操作をしない人には面倒に感じるかもしれませんね。
しかし、一度きりの設定なのでチャレンジしていきましょう。
ブラウザ起動時の設定
Microsoft Edgeでの設定をご紹介します。
- ブラウザを起動し、右上の三点リーダー>「設定」をクリック
- [スタート]、[ホーム]、および[新規]タブを選択
- 「新しいページを追加してください」を選択
- 追加したいページリンクを貼り付け「追加」ボタンを押す
以下のスクリーンショットも参考にしてください。
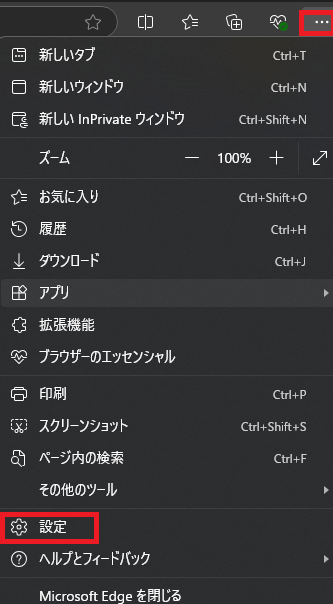
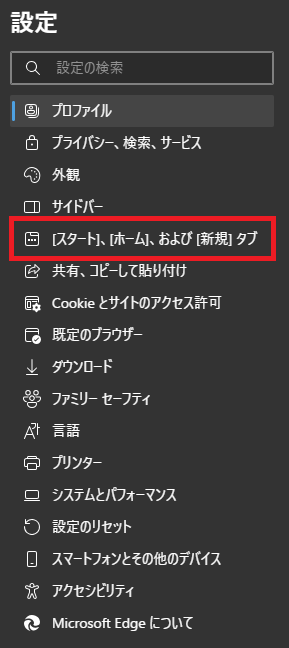
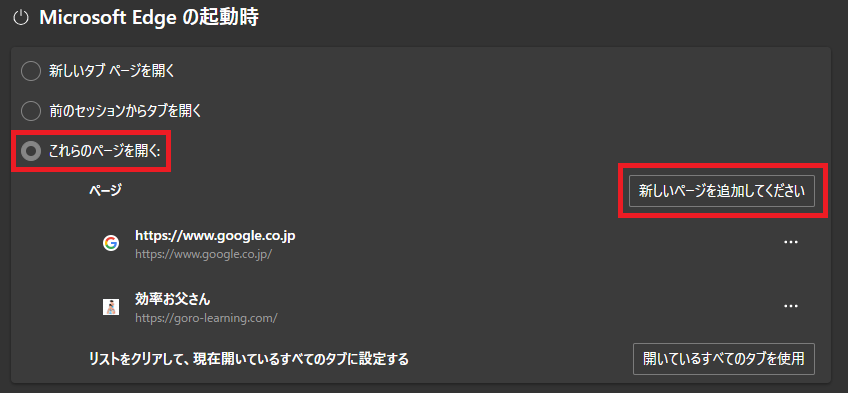
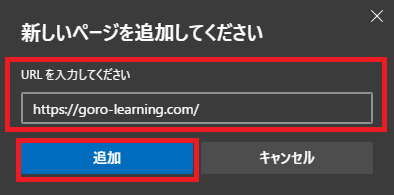
追加しすぎは無駄なので、必要なページのみ追加してくださいね
まとめ
今回はパソコンのおすすめ設定5選をご紹介しました。
- パソコンを持っていない人
- パソコン操作に慣れていない人
そんな人は家でもパソコンに触れるため、購入しましょう。
私が利用しているパソコンはこちら

パソコンのおすすめ設定5選
- ひらがな・半角英数字の入力切替ボタンを変更
- マウスポインターのサイズと色の変更
- 単語登録をする
- 必ず使用するアプリをスタートアップに設定
- ブラウザ起動時の設定
秒単位の時短ばかりですが、パソコン操作のストレスも解消されるので、ぜひみなさんも設定してみてください。
以上、ありがとうございましたー